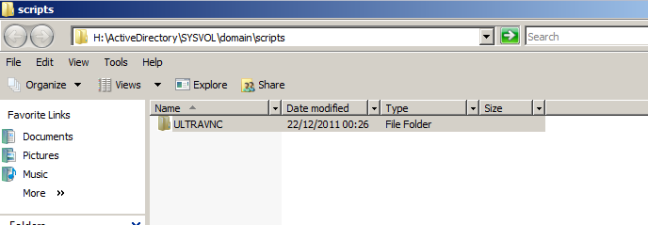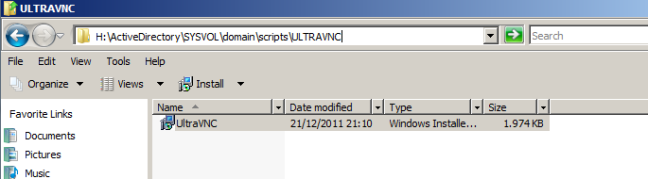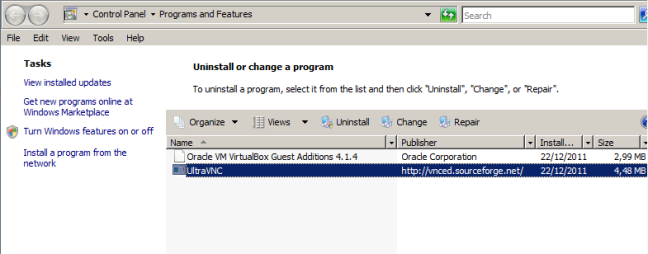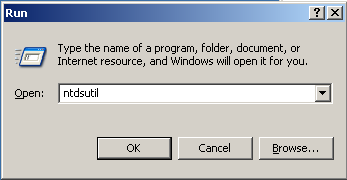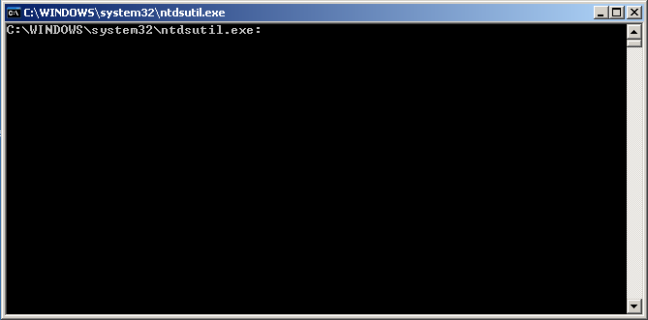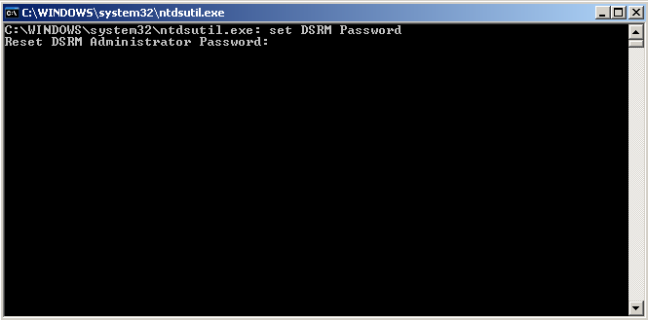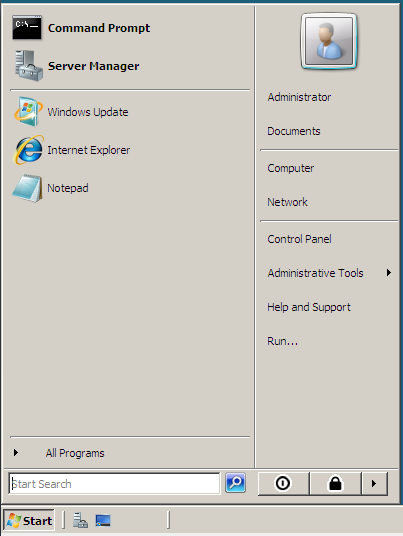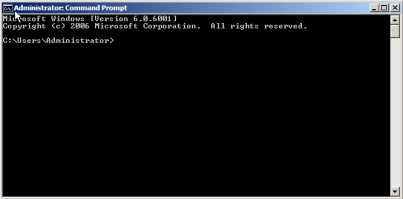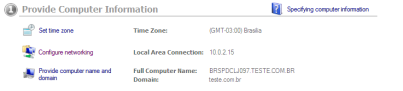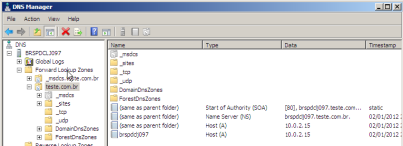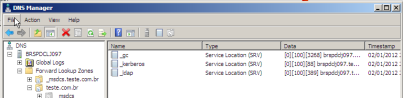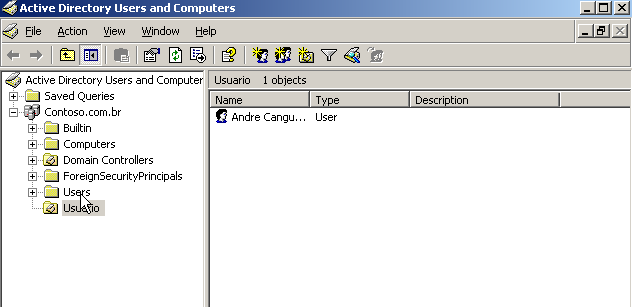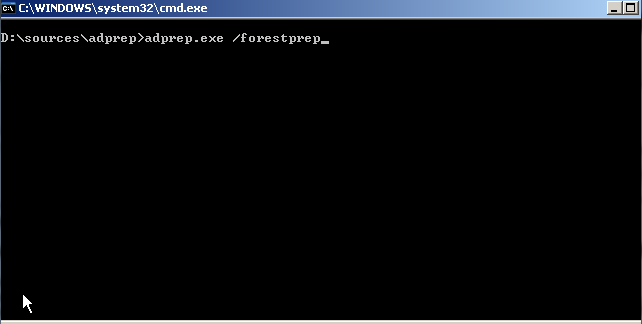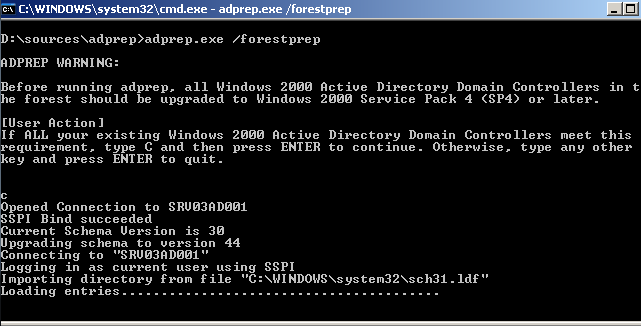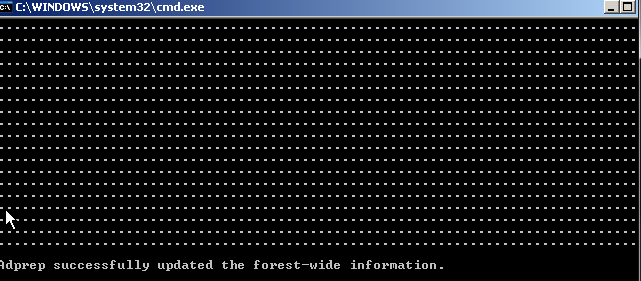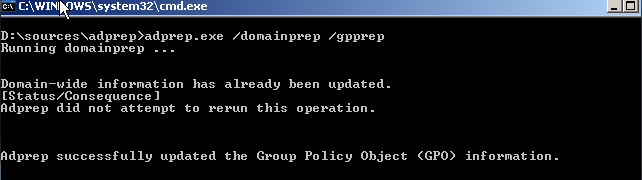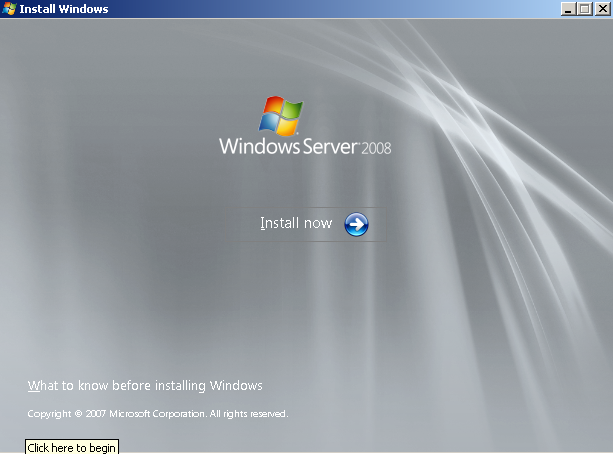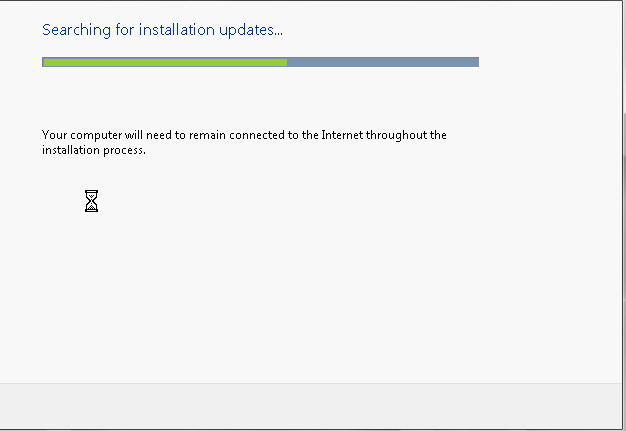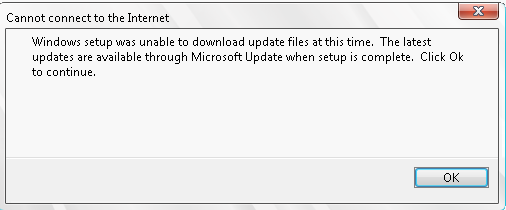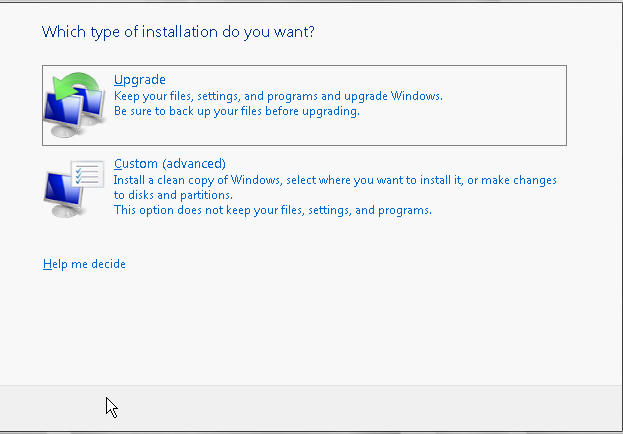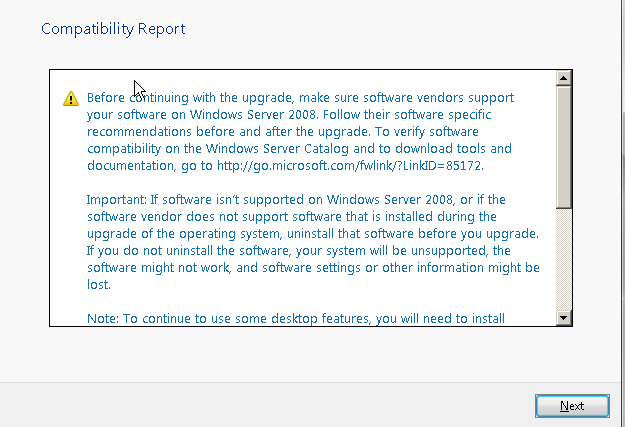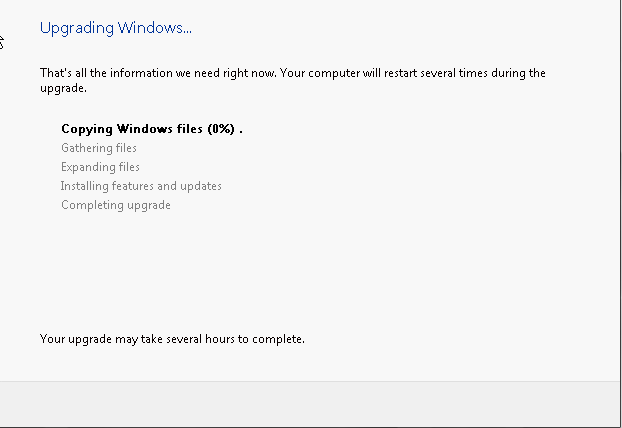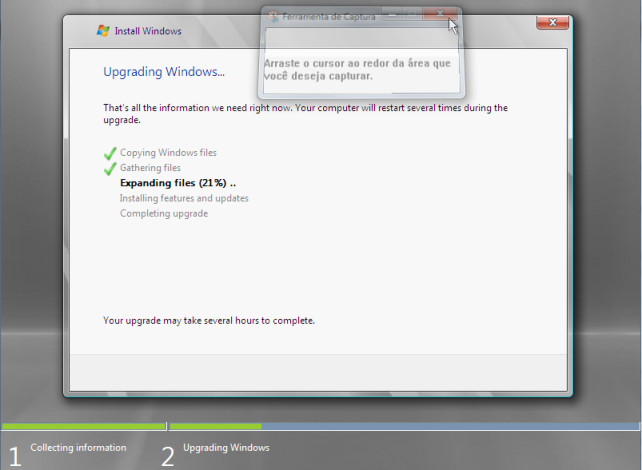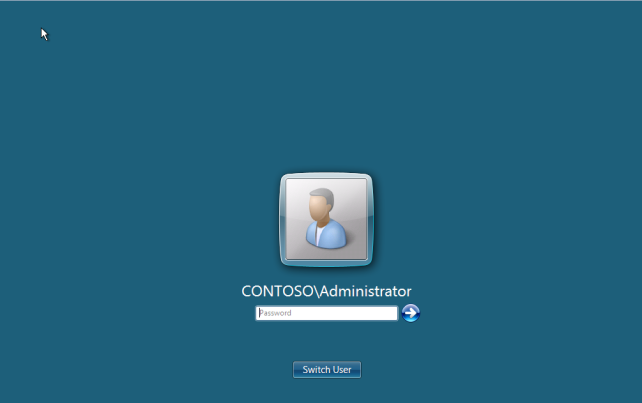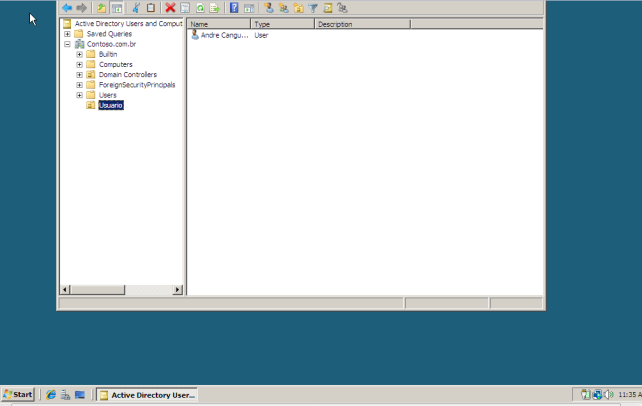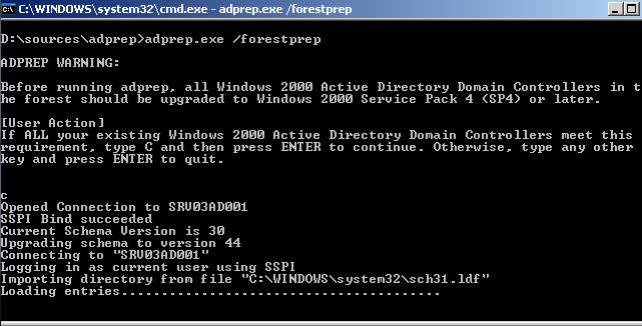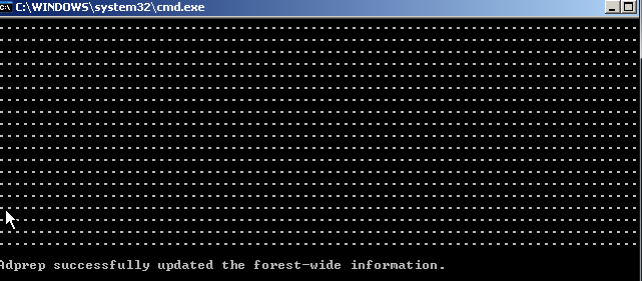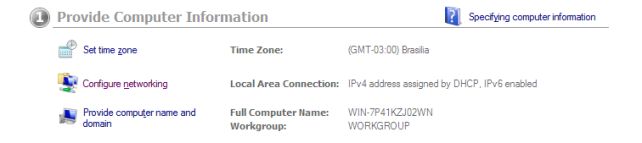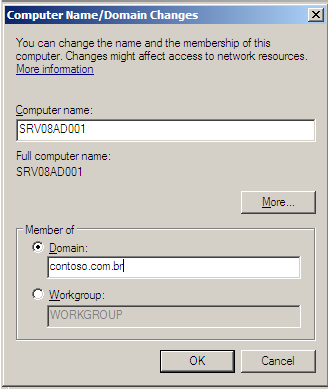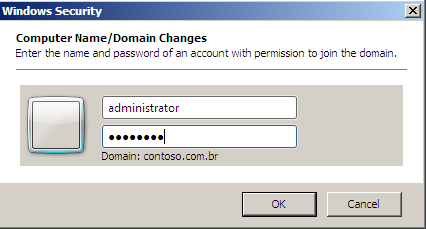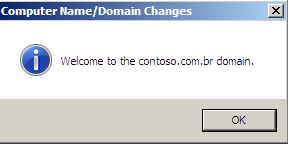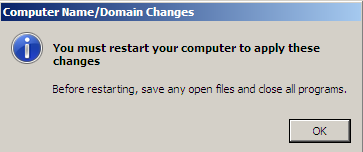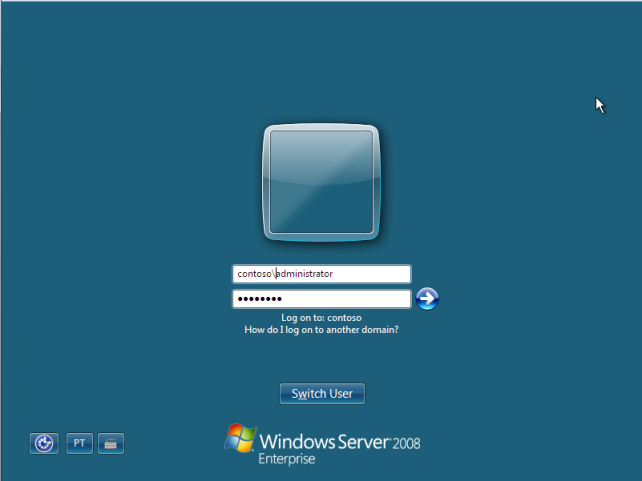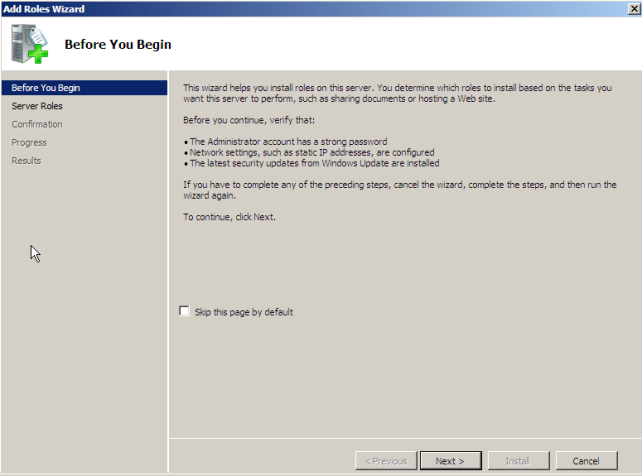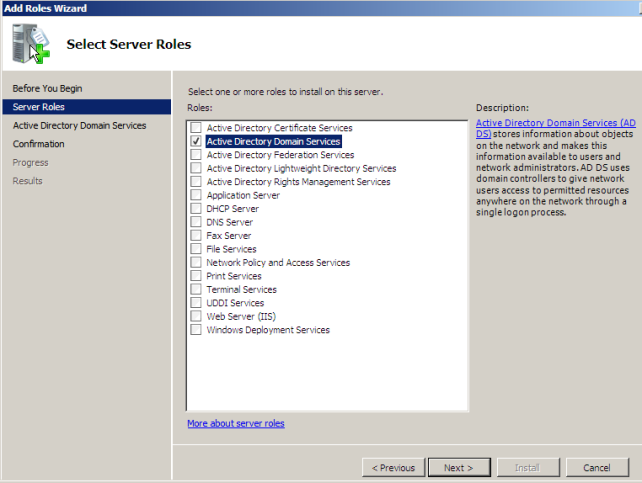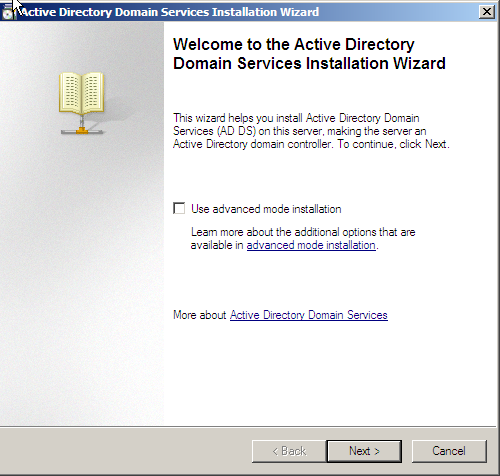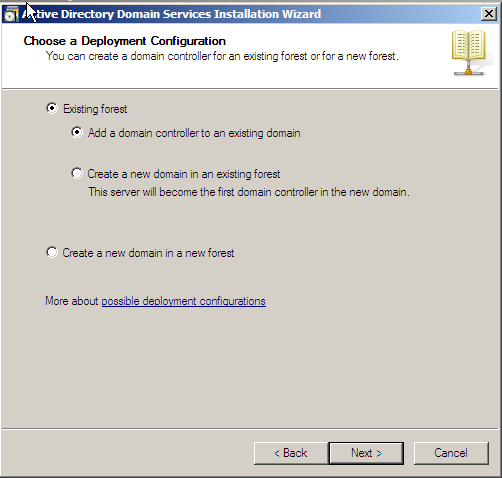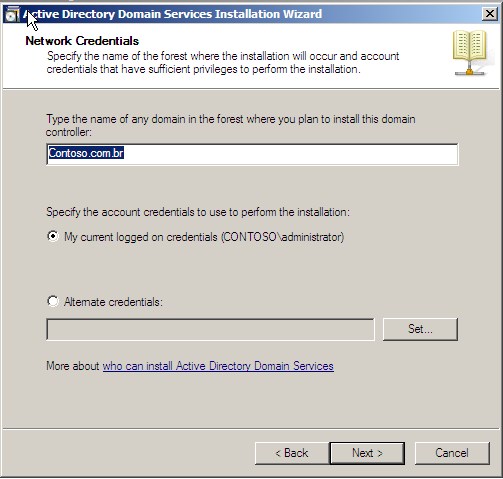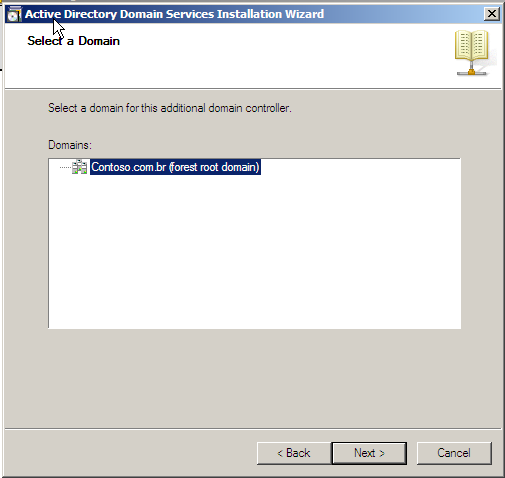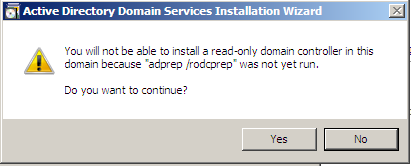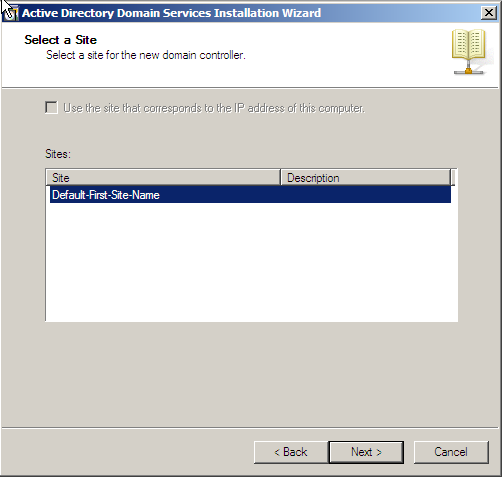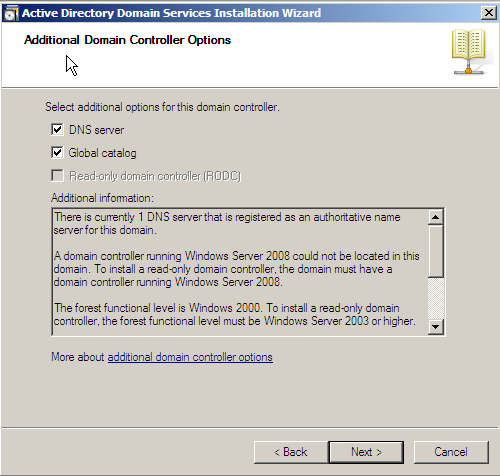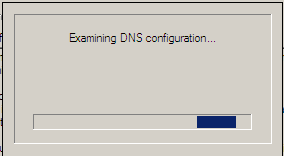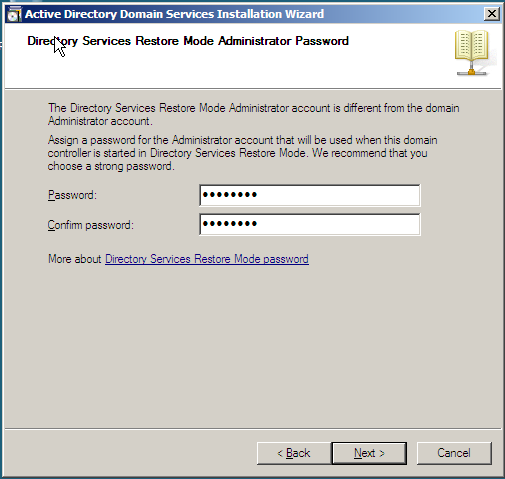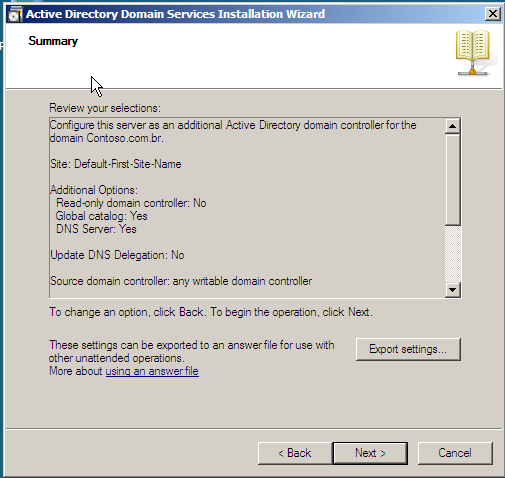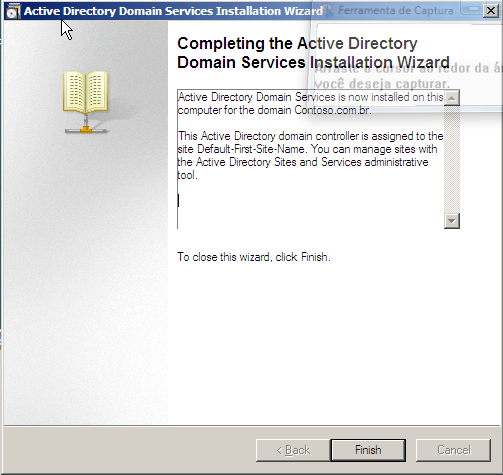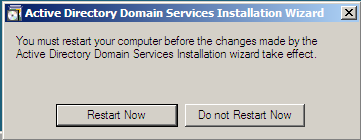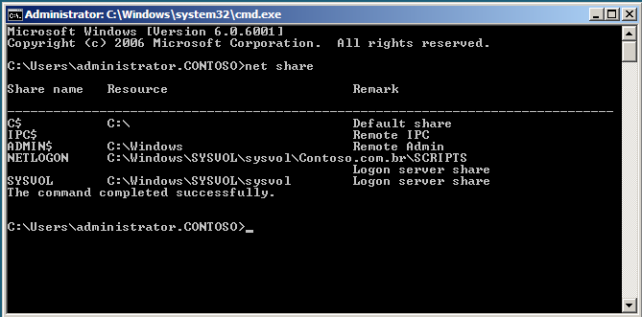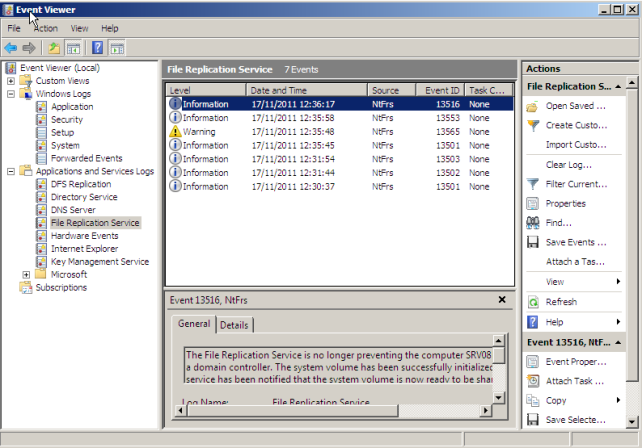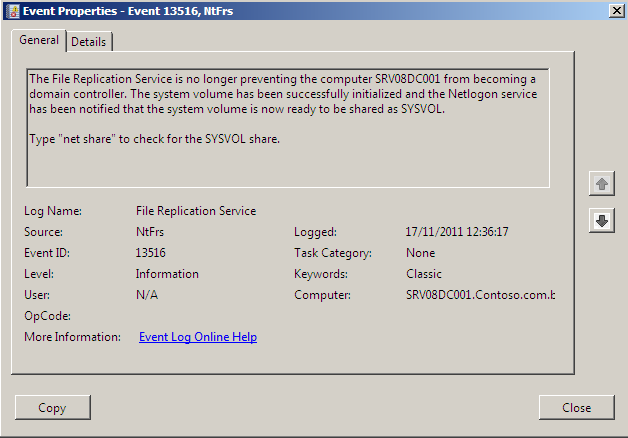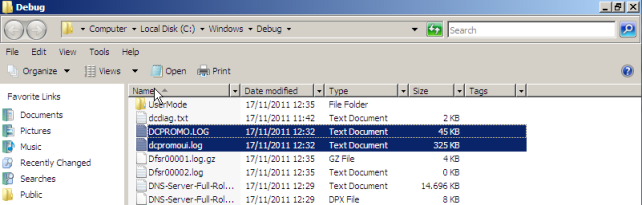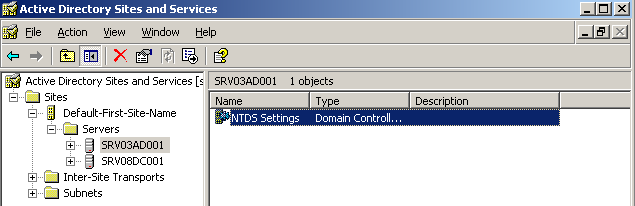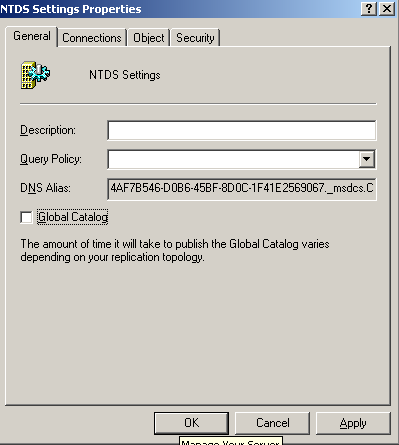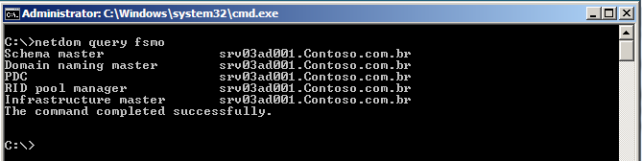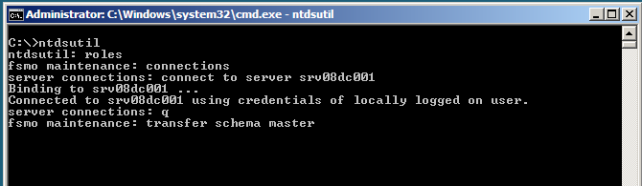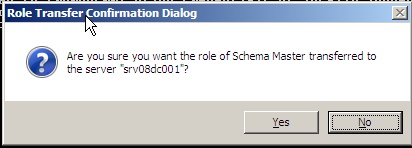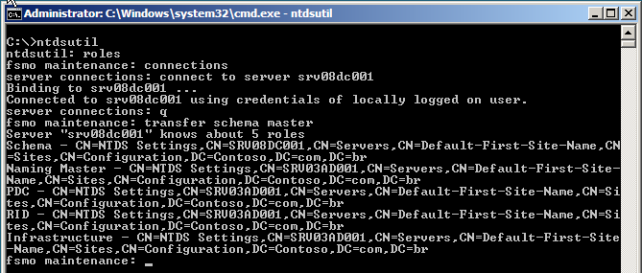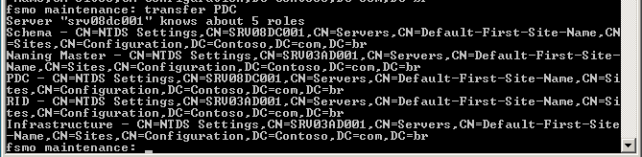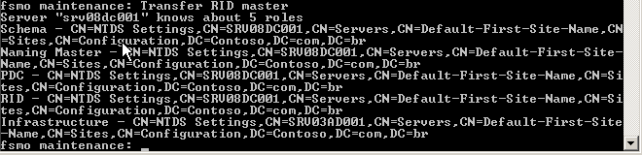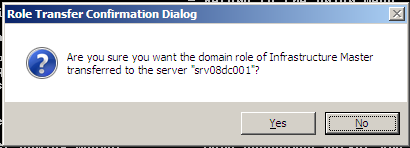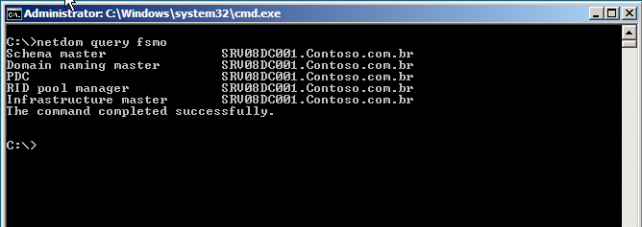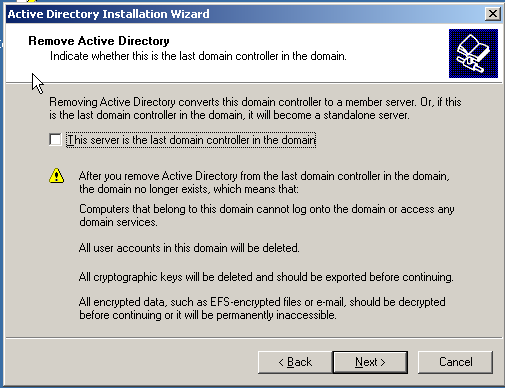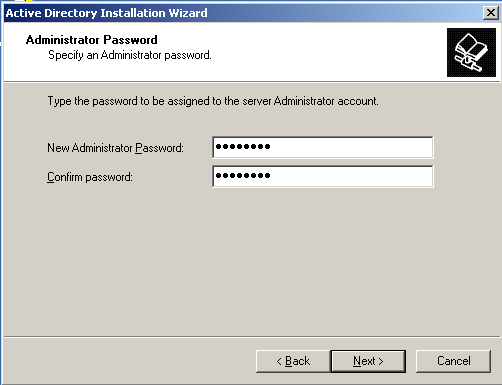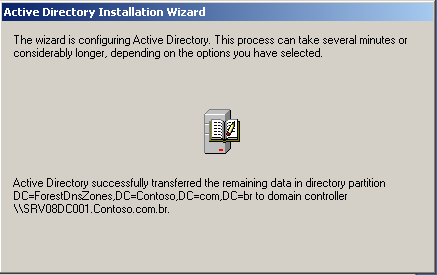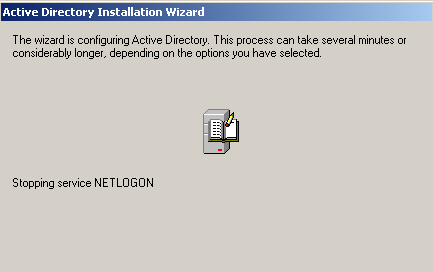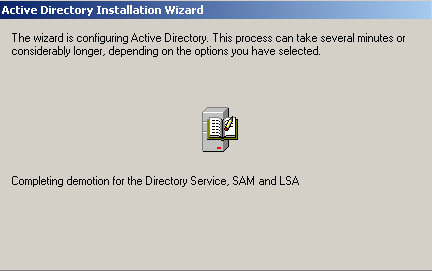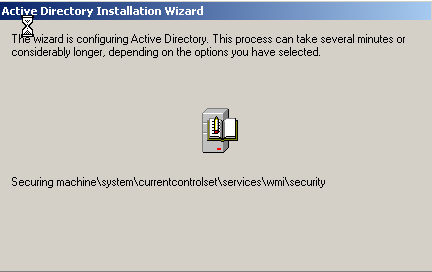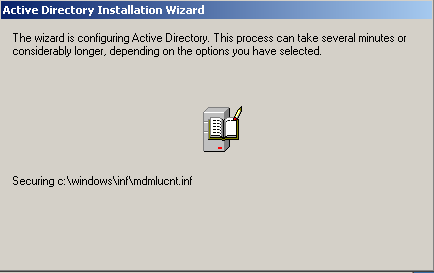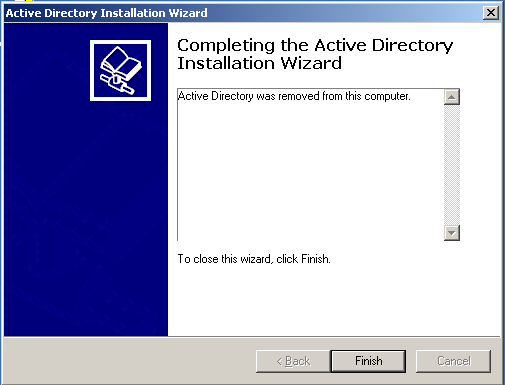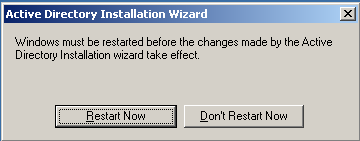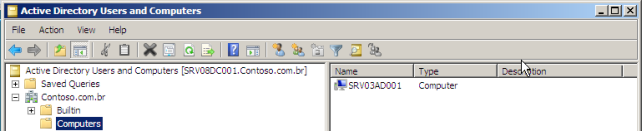Upgrade DC Windows 2003 para Windows 2008 mesmo Hardware
Pré-requisitos;
Temos algumas formas para fazer uma migração de um servidor executando o Windows Server 2003 R2 para Windows Server 2008 R2 com o Active Directory instalado, porém algumas recomendações:
Se for migrar de 2003 R2 para 2008 R2 usando o mesmo servidor só será possível se o Windows Server 2003 R2 for 64 bits, uma vez que o Windows Server 2008 R2 só vem com suporte a X64.
Se o Windows Server 2003 R2 for 32 bits só será possível migrar para o Windows Server 2008 R2 usando um novo servidor.
É importante também cuidar o idioma dos Sistemas Operacionais.
Recomendamos ainda verificar toda a compatibilidade de hardware e software antes de começar sua migração.
Não esqueça de fazer os devidos backups.
É necessário que seja feito a alteração de Nivel Funcional do domínio para o mínimo 2003 Nativo. Lembrando de tomar cuidado caso exista no domínio domain Controller com S.O. inferior, porque no momento que seja alterado o nível funcional do ambiente servidores com sistema operacional menor que 2003 irão parar de funcionar.
Preparar o domínio com o executável adprep.exe, caso o S.O. seja Windows 2008 R2 o adprep utilizado é adprep32.exe
Migrando Windows Server 2003 R2 32 Bits para Windows Server 2008.
Neste exemplo vamos usar o DVD do Windows Server não R2 devido a compatibilidade de arquitetura 64 e 32, mas lembramos que o processo é idêntico).
Iniciando o Upgrade do Domain Controller.
Como pode ser visto o servidor em questão esta com a rule de Domain Controller, e sistema operacional Windows 2003
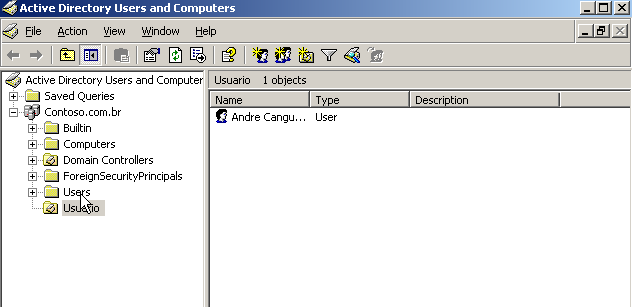

Neste momento temos que alterar o nivel funcional do dominio. Lembrando sempre que caso no dominio exista Domain Controllers com Sistema Operacional inferior a Windows 2003, será necessário que seja feito o upgrade .

Após alteração do nivel funcional temos que preparar a Floresta. Executando o comando no print. Esse comando foi executado adprep.exe, quando for preparar o dominio utilizando o Windows Server 2008 R2 é executado com o comando adprep32.exe
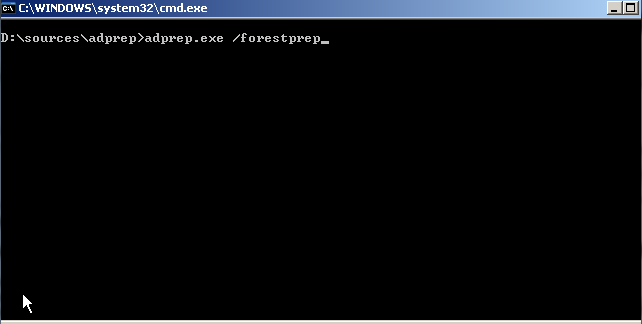
Enter
digite a letra C
Enter
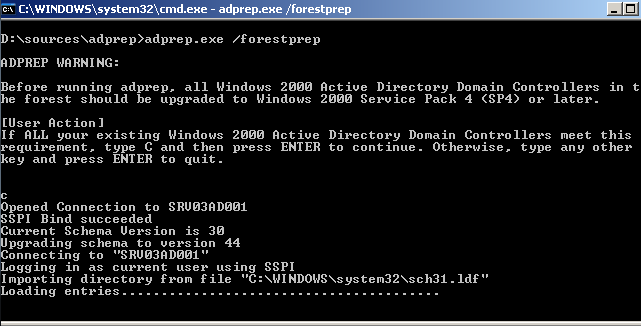
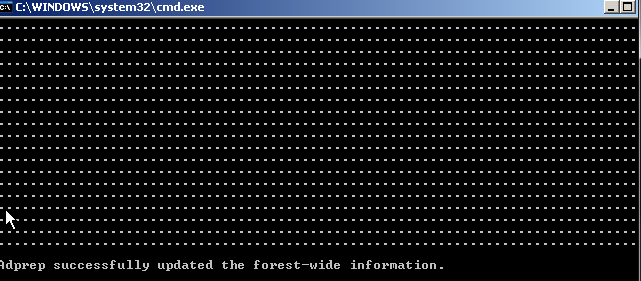
Preparando o dominio com o comando abaixo no print. Esse comando foi executado adprep.exe, quando for preparar o dominio utilizando o Windows Server 2008 R2 é executado com o comando adprep32.exe

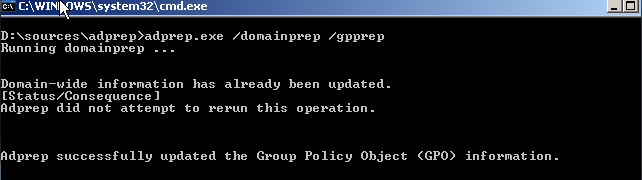
Nesse momento sera necessário executar o DVD windows 2008
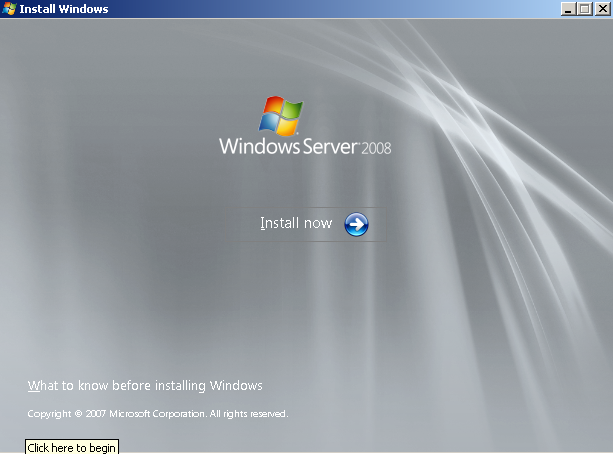
Clicar “Install now”

Selecionar a opção “Go online to get the latest updates….” nesse momento o Windows estara tentando acessar a internet para verificar as atualizações.
Esse processamento poderá levar bastante tempo.
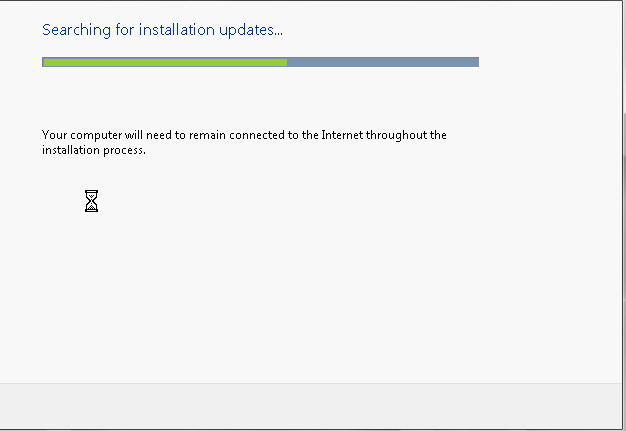
Em nosso caso não foi possivel verificar nenhuma atualização clicar em OK
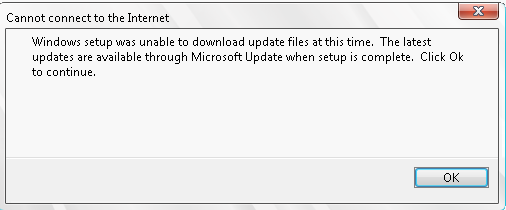
Após voce atualizar todas o dominio com (Adprep) e feito o processo acima é liberado a parte de atualização do S.O.
Selecionar a opção “Upgrade”
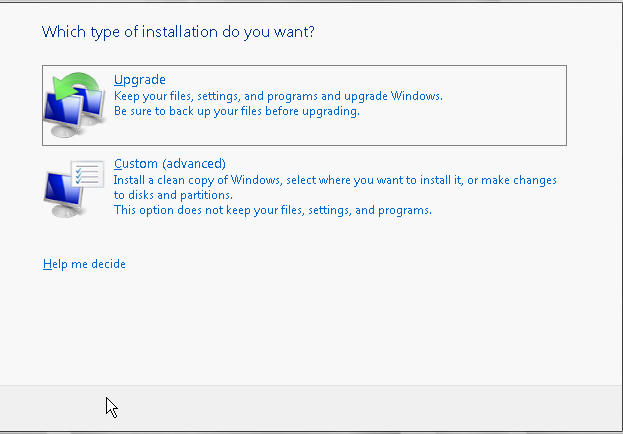
Aprecerá um report com informação de compatibilidade.
Clicar em Next
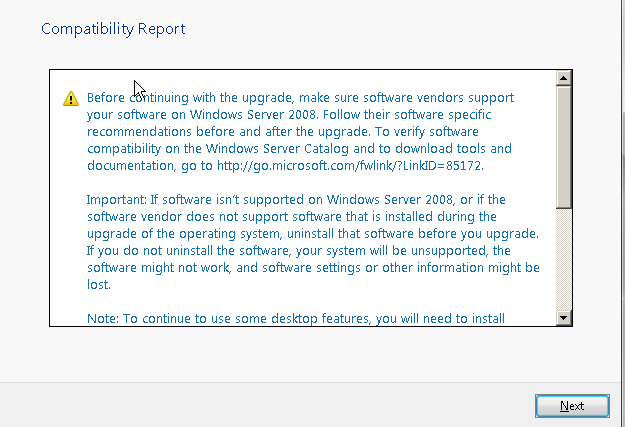
Nesse momento estará sendo copiado os arquivos de instalação e iniciará a instalação
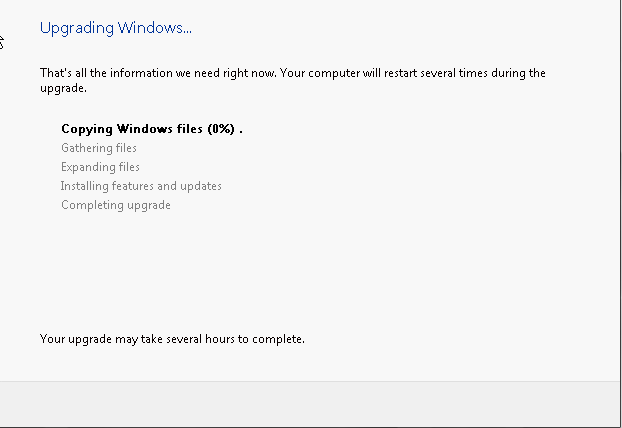
O servidor reiniciará para finalizar a intalação
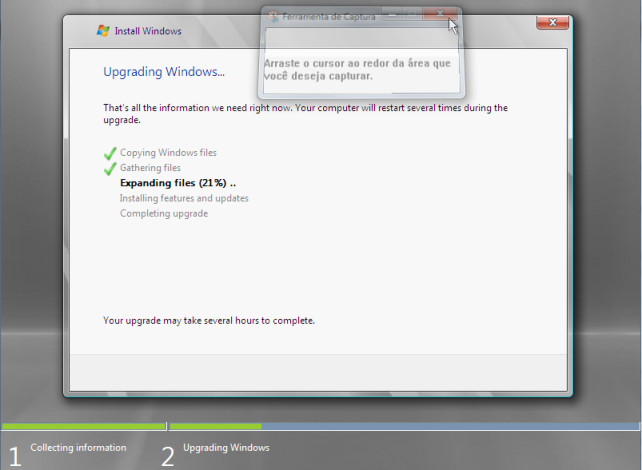
Após o término da instalação irá reinicar novamente ao término disso finalizou o procedimento.

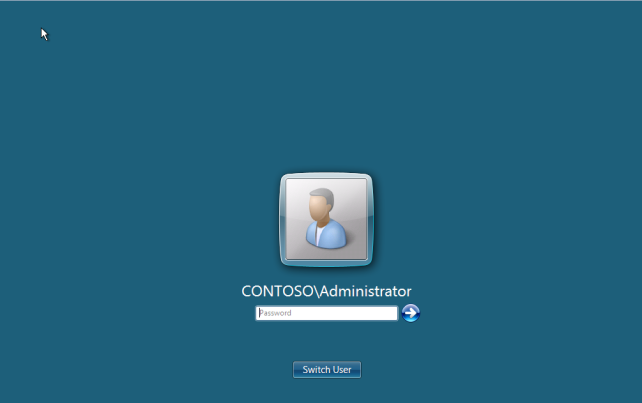

Conforme primeiro print foi validado o Active Directory.
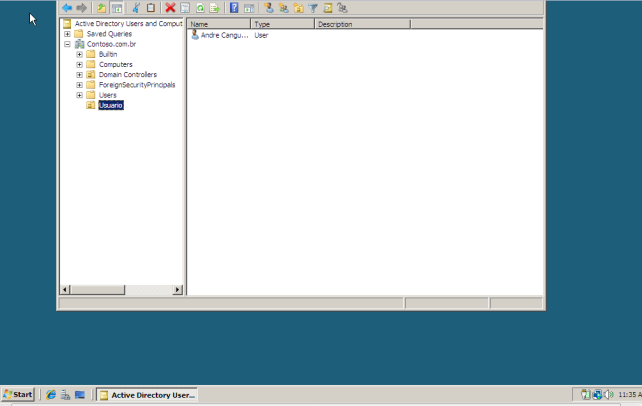
Upgrade DC Windows 2003 para Windows 2008 em outro Hardware
Pré-requisitos;
Se for migrar de 2003 R2 para 2008 R2 usando o mesmo servidor só será possível se o Windows Server 2003 R2 for 64 bits, uma vez que o Windows Server 2008 R2 só vem com suporte a X64.
Se o Windows Server 2003 R2 for 32 bits só será possível migrar para o Windows Server 2008 R2 usando um novo servidor.
É importante também cuidar o idioma dos Sistemas Operacionais.
Recomendamos ainda verificar toda a compatibilidade de hardware e software antes de começar sua migração.
Não esqueça de fazer os devidos backups.
Com o Windows 2008 R2 já instalado devemos adiciona-lo no domínio.
É necessário que seja feito a alteração de Nivel Funcional do domínio para o mínimo 2003 Nativo. Lembrando de tomar cuidado caso exista no domínio domain Controller com S.O. inferior, porque no momento que seja alterado o nível funcional do ambiente servidores com sistema operacional menor que 2003 irão parar de funcionar.
Preparar o domínio com o executável adprep.exe, caso o S.O. seja Windows 2008 R2 o adprep utilizado é adprep32.exe
Migrando Windows Server 2003 R2 32 Bits para Windows Server 2008.
Neste exemplo vamos usar o DVD do Windows Server não R2 devido a compatibilidade de arquitetura 64 e 32, mas lembramos que o processo é idêntico).
Iniciando o Upgrade do Domain Controller.
Fazemos acesso no servidor Domain controller e neste momento temos que alterar o nivel funcional do dominio. Lembrando sempre que caso no dominio exista Domain Controllers com Sistema Operacional inferior a Windows 2003, será necessário que seja feito o upgrade .

Após alteração do nivel funcional temos que preparar a Floresta. Executando o comando no print. Esse comando foi executado adprep.exe, quando for preparar o dominio utilizando o Windows Server 2008 R2 é executado com o comando adprep32.exe
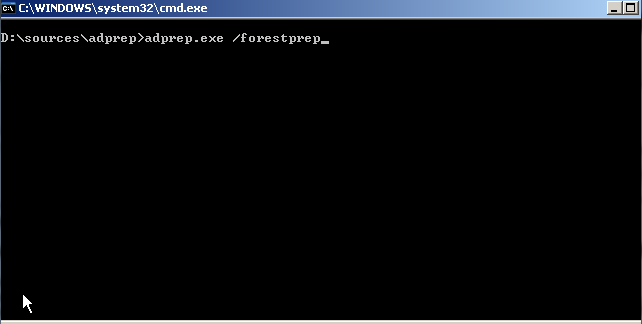
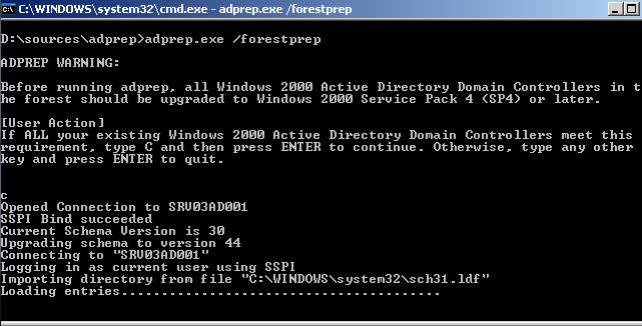
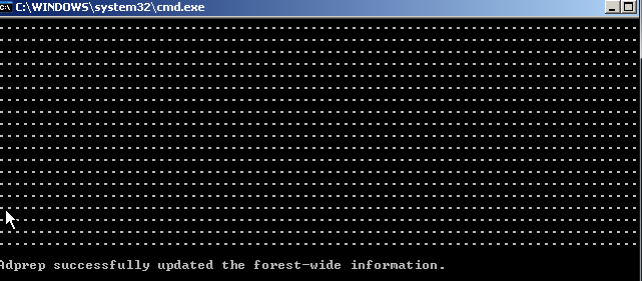
Preparando o dominio com o comando abaixo no print. Esse comando foi executado adprep.exe, quando for preparar o dominio utilizando o Windows Server 2008 R2 é executado com o comando adprep32.exe

Preparando o servidor.
Antes de colocar a máquina no domínio deve ser feito o processo de atualização de todos os Patch do Windows, seja instalado a ferramenta de antivírus utilizada no cliente, com isso realizado é inserido o Servidor no domínio.

Colocar o IP que foi definido para o servidor.


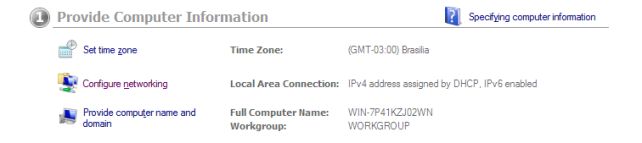

Clique em Change.
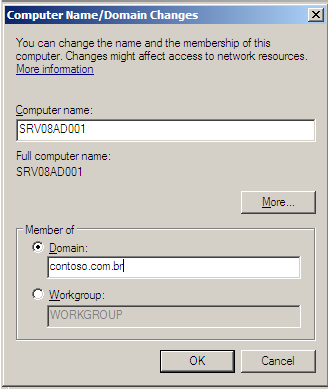
Altera o nome da máquina e coloca a maquina no dominio
OK
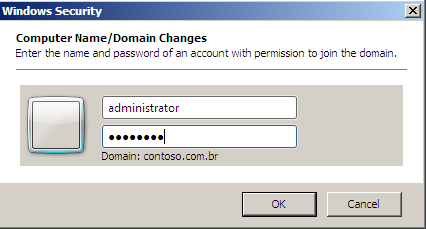
Usuário com direitos de administrador para colocar a máquina no dominio.
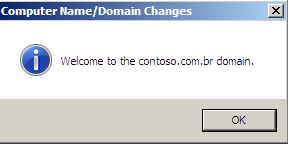
OK
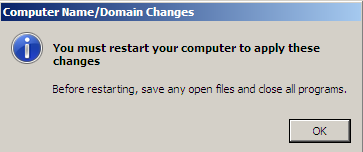
OK

Restar Now
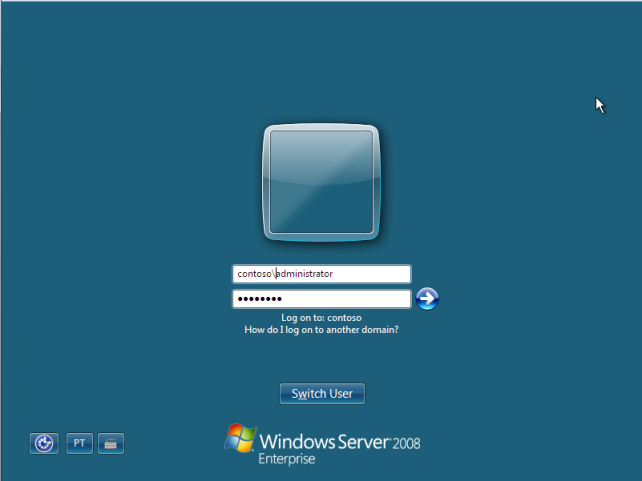
Após reiniciar a máquina será feito o acesso para que seja adicionado o papel de Domain Controller.
Colocar o servidor no dominio
Seleciona “Add roles” irá abrir a seguinte tela.

Next
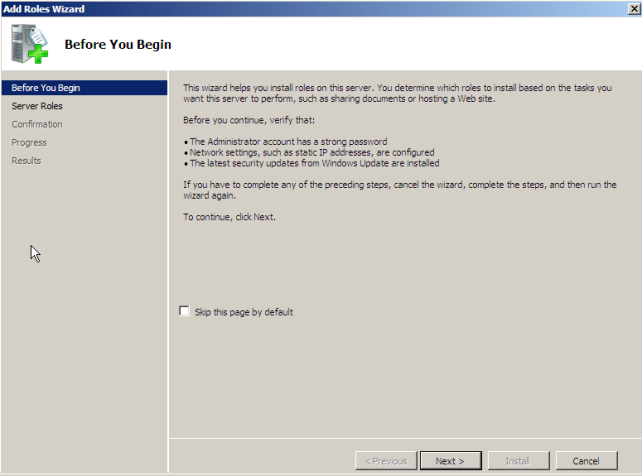
Seleciona a opção “Active Directory Domain Services”
Clicar em Next
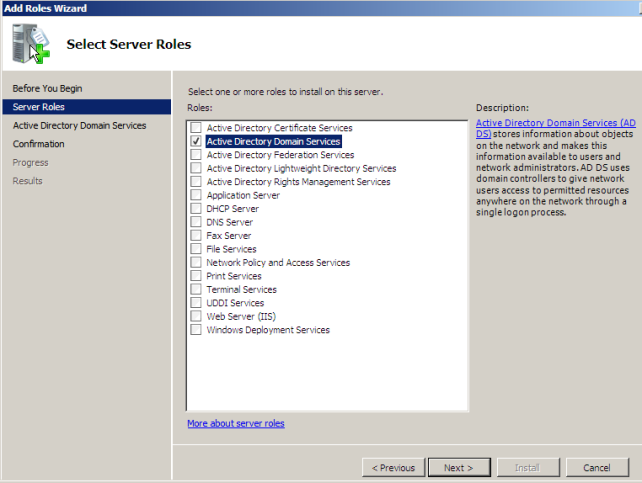
Next
Next

Clicar em Install.

Clicar em Close
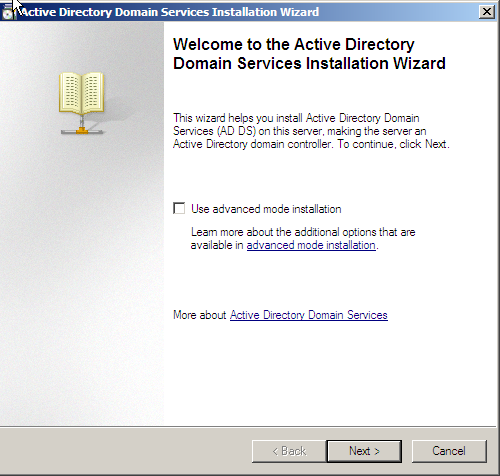
Após isso realizado o papel de AD DS já está instaldo no servidor fica falatando somente, que seja executado o dcpromo.exe

Clicar em start è run è digitar dcpromo.exe
Next
Next
.
Seleciona a opção “Existing Forest” è “Add a domain controller to na existing domain”
Next
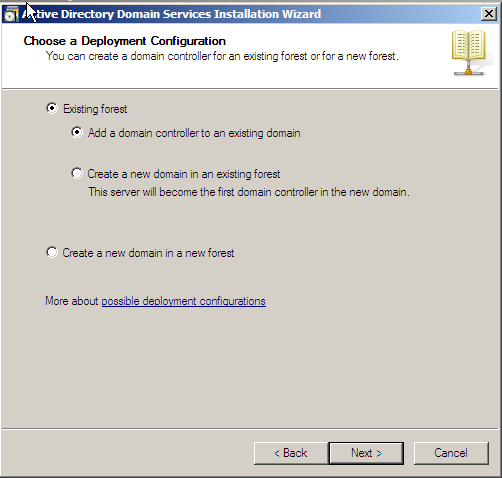
Com isso aparecerá o dominio que esta sendo instalado o servidor
Next
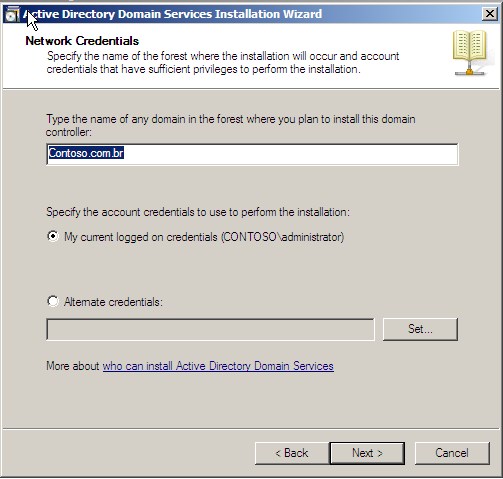
Next
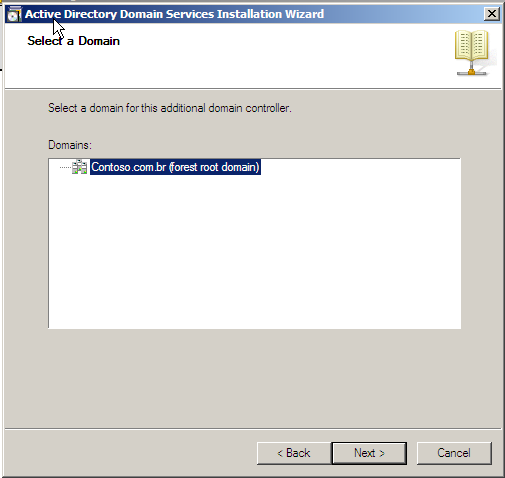
Caso não tenha preparado o ambiente para receber um Domain Controller Ready Only aparecerá a mensagem abaixo que não é necessário executar necesse momento.
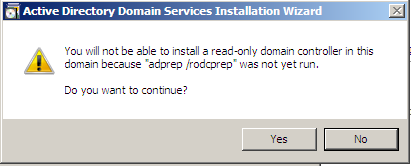
Seleciona o Site que esta localizado o servidor.
Next
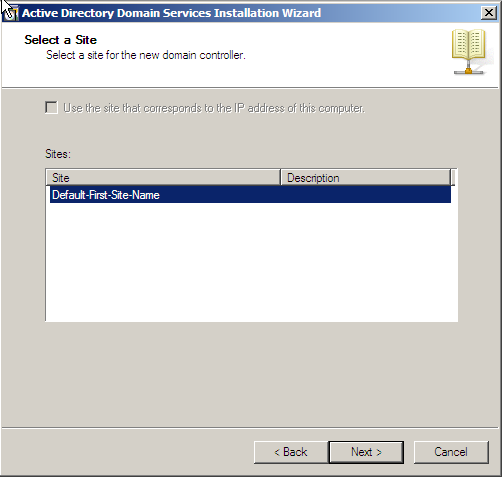
Deixa todas as opções abaixo selecionadas.
Clicar Next
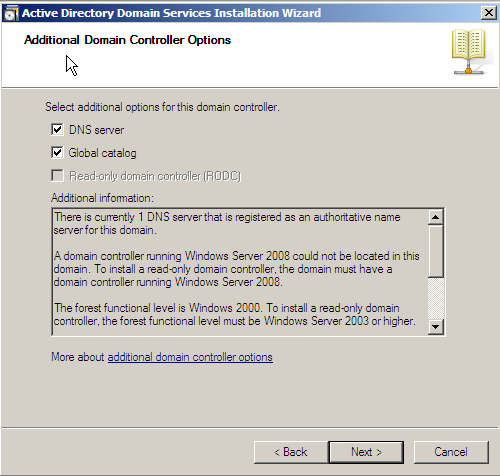
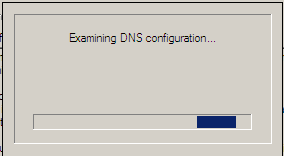
Clica em Yes

Como padrão crio sempre um volume H:\ que é utilizado somente para criação da estrutura do Active Directory.
Next

Digita-se a senha para ser utilizado no momento de restore do ambiente
Next
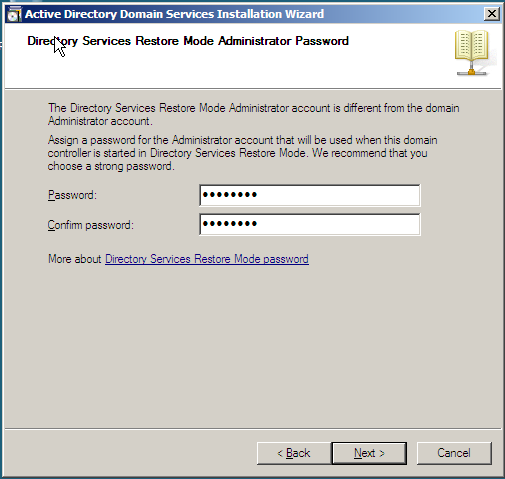
Next
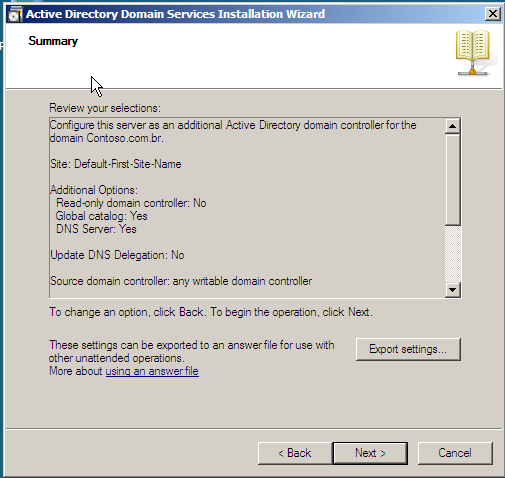
Nesse momento começa a instalação do Domain Controller.

Clique Finish
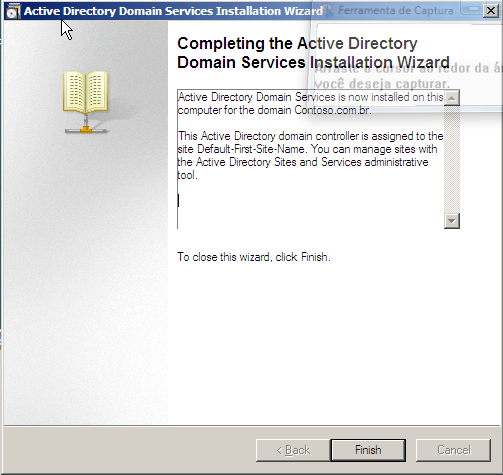
Clique Restart Now
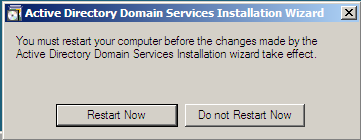
Validando procedimento da promoção Domain Controller
Após reiniciar o servidor temos que fazer algumas validações se a promoção do Domain Controller foi realizada com sucesso.
No pronpt de comando digitamos “net share”, nesse momento tem que aparecer os seguintes compartilhamentos
NETLOGON
SYSVOL
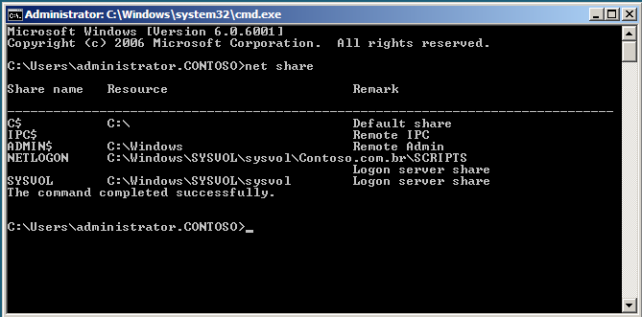
No eventViewr na opção “File Replication Service” tem que ter o Event ID 13516 que indica que foi finalizado com sucesso.
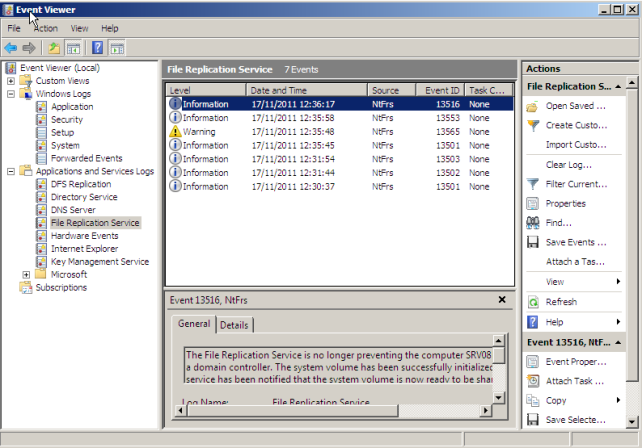
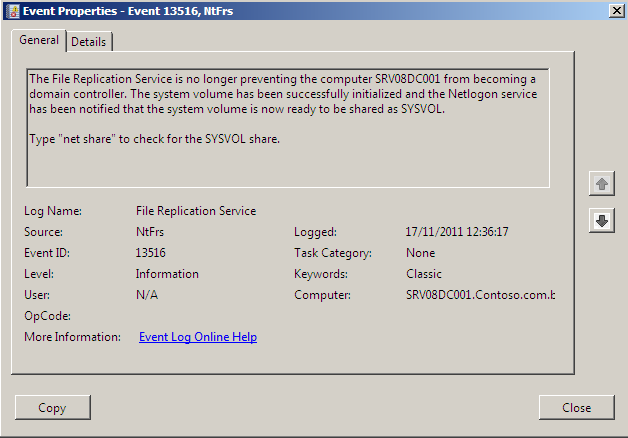
O assistente do Active Directory, gera dois arquivos de log: DCPROMO.LOG e dcpromoui.log, o primeiro arquivo contém toda atividade que o assistente de instalação executou no processo de criação do Active Directory, já no segundo temos todas opções selecionadas e executadas na interface gráfica que executamos no dcpromo.
Os arquivos de instalação ficam no diretório c:\Windows\Debug.
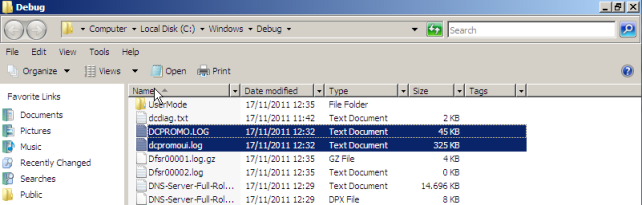
Deve acessar “Active Directory Users and Computers” no acesso deve mostrar o servidor que foi instalado como Domain Controller

Movimentando FSMO e retirando Global Catalog
Um processo que é muito importante antes de despromover o servidor Windows Server 2003 deveos tirar o 2003 de Global Catalog, trocar todos os FSMO direcionando para o servidor Windows Server 2008
ü Retirar o servidor da função Global Catalog.
Acessar “Active Diretory Sites and Services”, no site que o servidor estiver alocado abrir a opção “NTDS Settings” clicar com o botão direito propriedades.
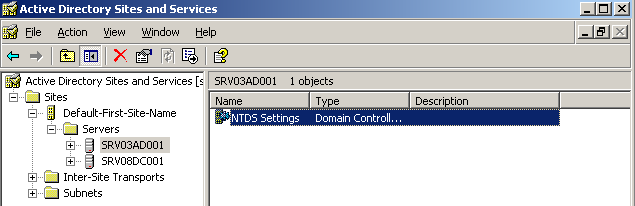
Abrirá a seguinte tela e tirar a seleção de “Global Catalog”
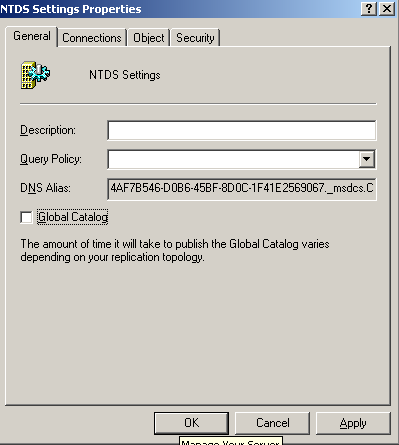
OK
ü Trocando os FSMO do dominio
Agora temos que identificar qual é o servidor que detem esses papeis, identificamos fazemos acesso ao pronpt de comand.
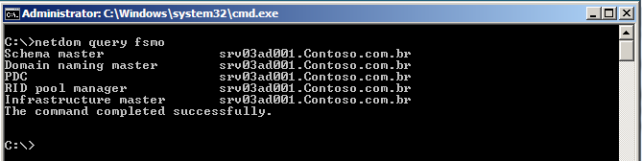
Digitamos NTDSUTIL
roles <enter>
Connections
Connect to server
q <enter>
Com isso já estamos conectados ao servidor de destino iremos começar a transferencia de FSMO.
Digitamos: transfer schema master
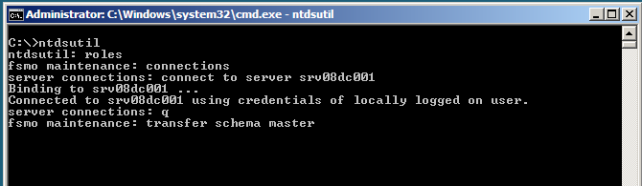
Yes
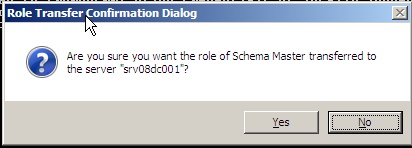
Após o término aparecerá a seginte tela.
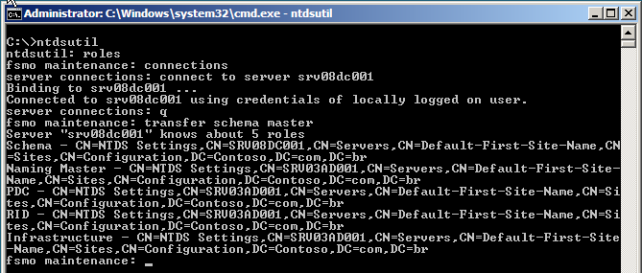
Transfer PDC

Yes

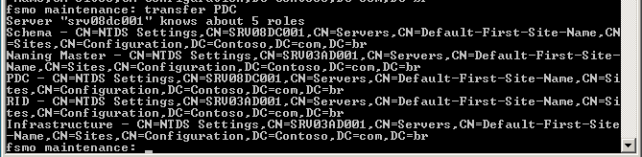
Transfer naming master

Yes


Transfer RID master

Yes

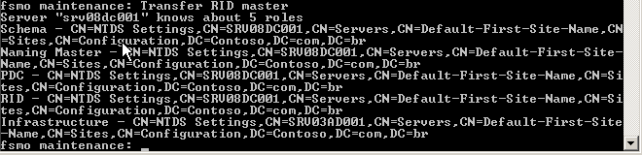
Transfer infrastructure master

Yes
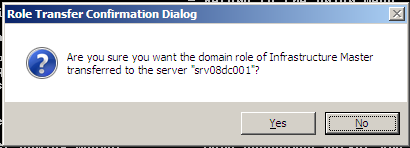

Feito esse processo é necessário que validemos as alterações digitando o seguinte comando:
netdom query fsmo
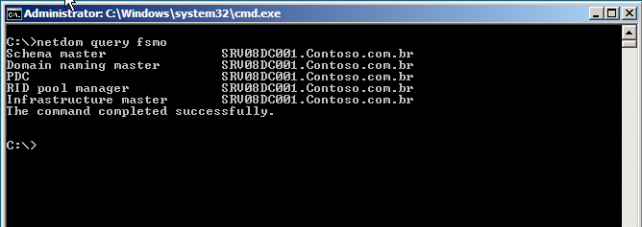
Removendo o papel de Domain Controller do Windows Server 2003
Após efetuar o processo de movimentação de FSMO, Global Catalog devemos fazer o rebaixamento do servidor Windows Server 2003.
Start è Runèdcpromo

Next

Obs.: Não deve ser selecionado a opção “This server is te last domain controller in the domain” esta opção selecionada irá apagar o dominio, então deve ter muita atenção nesta tela.
Next
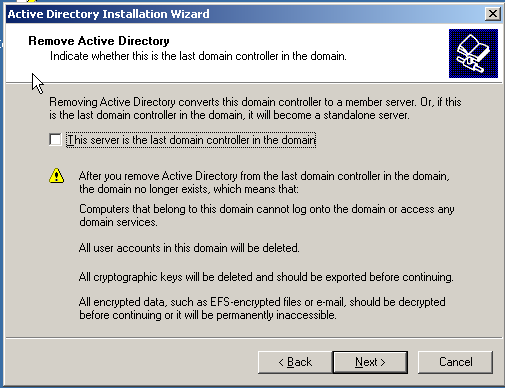
Digitar a senha que ficará com o Administrador local do servidor.
Next
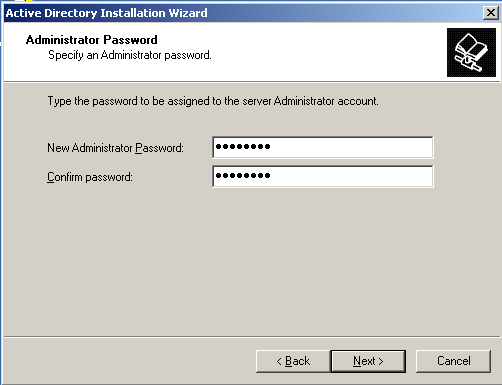
Next

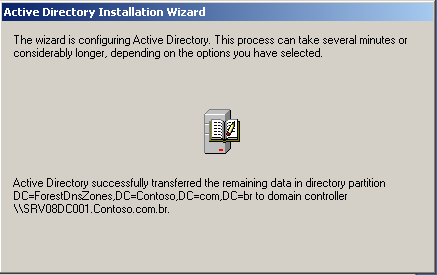
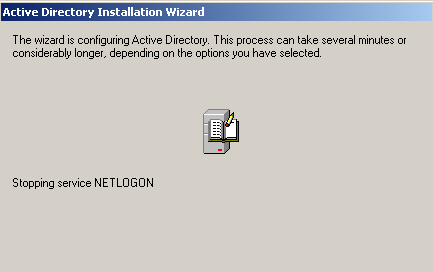

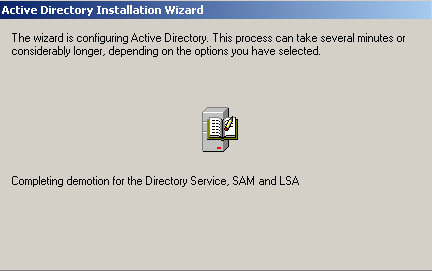
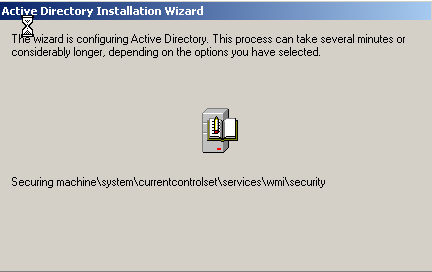
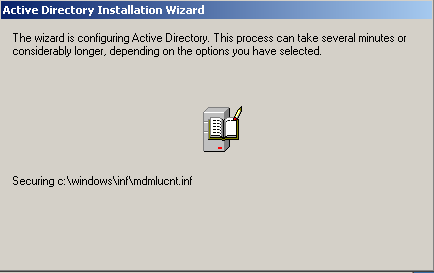
Finish
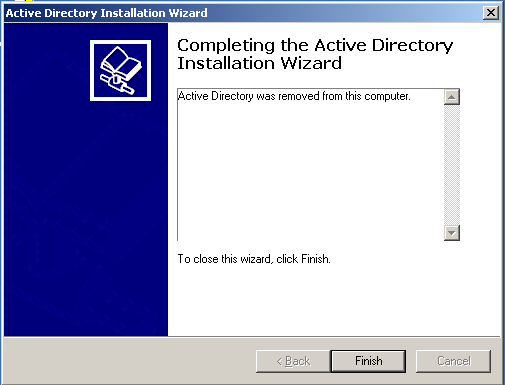
Restart
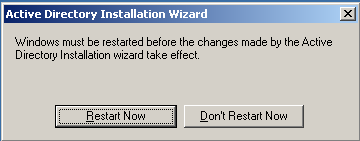
Após o processo podemos, abrir o “Active Directory Users and Computers” o servidor antigo será movimentado para o container “Computer”
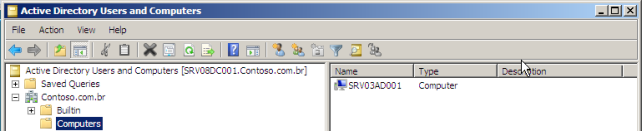
Feito isso é necessário que seja feito a limpeza no DNS os registro (SRV,NS)do Servidor Windows 2003
NETDOM COMPUTERNAME %COMPUTERNAME% /MAKEPRIMARY:nome do servidor que foi despromvido